
 |
|
|
#1 |
|
VIP Member
|
विंडोज 7 पर सिस्टम बैकअप सिस्टम बैकअप करने का अर्थ है आपके कंप्यूटर में मौजूद ऑपरेटिंग सिस्टम समेत तमाम फाइलों की एक अलग कॉपी तैयार करना, जिसे सिस्टम इमेज कहा जाता है। किसी अनहोनी की हालत में इसे रीस्टोर कर फिर से आपके कंप्यूटर को पुरानी स्थिति में लाया जा सकता है। सिस्टम इमेज को किसी भी दूसरी ड्राइव,पार्टीशन, हार्ड डिस्क, सीडी, डीवीडी, यूएसबी ड्राइव वगैरह में रखा जा सकता है। आप चाहें तो इसमें एक से ज्यादा ड्राइव शामिल कर सकतेहैं। जानें सिस्टम को सिस्टम बैकअप के लिए जरूरी है कि आपकी ड्राइव NTFS फाइल सिस्टम के जरिए फॉरमैट की गई हो। विंडोज में हार्ड डिस्क के पाटीर्शन को दो अलग-अलग फाइल सिस्टमों में फॉरमैट करने की सुविधा मौजूद है। ये हैं- FAT और NTFS फाइल सिस्टम। हालांकि आजकल करीब-करीब सभी लोग बेहतर और नए NTFS फाइल सिस्टम का ही प्रयोग करते हैं। अपने कंप्यूटर में विंडोज इन्स्टॉल करवाते समय इंजीनियर से कह दें कि वह उसे NTFS फाइल सिस्टम में ही फॉरमैट करे क्योंकि उसमें डेटा की सुरक्षा, एक्सेस और बैकअप की आधुनिक सुविधाएं मौजूद हैं। 1. सिस्टम बैक अप के लिए सबसेपहलेस्टार्ट बटन दबाकर Control Panel पर जाएं। 2. यहां System and security पर क्लिक करके Backup Your Computer विकल्प खोल लें। 3. बाईं तरफ दिख रहे विकल्पों में Create a System Image पर क्लिक करें। इससे एक विजर्ड (स्टेप बाई स्टेप प्रोसेस) खुलेगी। यहां पूछी गई जानकारियां देते हुए आगे बढ़ते रहें। 4. आपसे बैकअप इमेज को स्टोर करने की जगह के बारे में पूछा जाएगा। यहां अपने कंप्यूटर की कोई भी ड्राइव या एक्सटर्नल ड्राइव (सीडी, डीवीडी, एक्सटर्नल हार्ड डिस्क, यूएसबी ड्राइव आदि) चुन सकते हैं। 5. अब आपसे चुने हुए विकल्पों की पुष्टि के लिए पूछा जाएगा। अब Start Backup बटन दबाएं। प्रोसेस शुरू हो जाएगी। थोड़ी देर में Windows Image Backup नाम के फोल्डर में सिस्टम इमेज तैयार हो जाएगी। अगर उसी जगह पर पहले से कोई सिस्टम इमेज मौजूद है तो नई इमेज बनने पर पुरानी इमेज डिलीट हो जाएगी। ऑटोमैटिक बैकअप अगर आप बार-बार खुद बैकअप लेने के झंझट से बचना चाहते हैं तो विंडोज 7 में Automatic Backup का विकल्प आजमा सकते हैं। यह इस तरह होगा- 1. Start बटन दबाकर Control Panel खोल लें और System and Security विकल्प पर क्लिक करें। 2. अब Back and Recovery लिंक पर क्लिक करें। 3. अब खुलनेवाली विंडो में दाईं तरफ ऊपर दिए Setup Backup लिंक पर क्लिक करें। 4. अब एक डायलॉग बॉक्स खुलेगा, जिसमें पूछा जाएगा कि आप अपने सिस्टम के बैकअप को कहां रखना(सेव करना) चाहेंगे। यहां अपनी पसंदीदा जगह बताएँ। 5. अगली स्क्रीन में आपसे पूछा जाएगा कि आप अपने बैकअप में क्या-क्या शामिल करना चाहेंगे। यहां एक विकल्प Let Windows Choose भी है। आम यूजर्स को इसे चुनना चाहिए। अगर आपको अडवांस्ड जानकारी है तो दूसरा विकल्प चुनकर मनपसंद सामग्री को बैकअप करने का निर्देश दे सकते हैं। 6. अब Review your backup settings के तहत आपसे चुनी हुई सेटिंग्स की पुष्टि करने को कहा जाएगा। 7. यहां दिए Schedule विकल्प के तहत आप यह तय कर सकते हैं कि आपके सिस्टम का बैकअप कितनी जल्दी लिया जाए- रोजाना, हफ्तावार या मासिक आधार पर। यह कितने बजे लिया जाए, वह भी बताया जा सकता है। 8. अगर सब कुछ ठीकठाक है तो Save Settings and Run Backup बटन पर क्लिक करें। बैकअप की प्रोसेस शुरू हो जाएगी। इसके बाद आपके बताए Schedule के लिहाज से हर बार बैकअप होता रहेगा। बैकअप इमेज से करें पूरा सिस्टम रिस्टोर हम कंप्यूटर में होने वाली परेशानी के केस दर केस हल करेंगे- केस एक: अगर आपके कंप्यूटर ने पूरी तरह काम करना बंद नहीं किया है तो कंट्रोल पैनल में मौजूद विकल्पों के जरिए अपनी बैकअप इमेज को रिस्टोर कर कंप्यूटर को पहले जैसी स्थिति में लाया जा सकता है। 1. Start बटन दबाकर Control Panel तक पहुँचें। 2. यहाँ System and Security पर जाकर ऊपर दाईं तरफ बने सर्च बॉक्स में Recovery लिखें और नतीजों में दिख रहे Recovery लिंक को क्लिक करें। 3. अब Advanced Recovery Methods पर क्लिक करें। 4. अब खुलने वाले डायलॉग बॉक्स में दिखने वाले Use a system image you created earlier to recover your computer लिंक पर क्लिक करें। 5. रिकवरी प्रोसेस शुरू हो जाएगी। प्रोसेस खत्म होन के बाद कंप्यूटर रीस्टार्ट होगा। सिस्टम में सब पहले जैसा ही हो जाएगा। केस दो: अगर आपके कंप्यूटर ने पूरी तरह काम बंद कर दिया है। ऐसी हालत में अपनी बैकअप इमेज को रिस्टोर करने के लिए ये कदम उठाएं- 1. पावर बटन दबाकर कंप्यूटर को रीस्टार्ट करें। 2. ज्यादातर लोगों के कंप्यूटरों में एक ही ऑपरेटिंग सिस्टम होता है, लेकिन अडवांस्ड जानकारी रखनेवाले कुछ लोगों के कंप्यूटर में एक से ज्यादा ऑपरेटिंग सिस्टम (जैसे विंडोज एक्सपी और विंडोज 7 दोनों) मौजूद हो सकतेहैं। अगर आपके कंप्यूटर में एक ऑपरेटिंग सिस्टम ही है तो कंप्यूटर स्टार्ट होते ही की बोर्ड पर F8 दबाएं। ध्यान रखें, विंडोज 7 के शुरू होने से पहले ही वह बटन दबा दिया जाना चाहिए। ऐसा न हो तो कंप्यूटर फिर स्टार्ट कर तुरंत F8 की दबाएं। 3. अब आपकी स्क्रीन पर Advanced Boot Options दिखाई देंगे। की बोर्ड पर अप-डाउन (तीर) बटन का इस्तेमाल करते हुए Repair Your Computer नाम के विकल्प तक पहुंचें और Enter बटन दबाएं। 4. अब आपसे की बोर्ड ले आउट के बारे में पूछा जाएगा। यहां English United States को चुनकर आगे बढ़ें। अब पासवर्ड के लिए पूछा जाए तो वही पासवर्ड डालें जो आप अब तक विंडोज 7 शुरू करते समय डालते रहे हैं। इसके बाद OK बटन दबाएँ। 5. अब दिखने वाले मेन्यु में System image Recovery पर क्लिक करें। पूछे जाने पर सिस्टम इमेज कहां रखी है, वह बताएं और आगे बढ़ें। 6. सिस्टम रीस्टोर होने का प्रोसेस शुरू हो जाएगा। इसके खत्म होने पर आपका कंप्यूटर पुरानी स्थिति में पहुंच जाएगा, यानी सब कुछ वापस। विंडोज एक्सपी पर बैकअप विंडोज एक्सपी पर सिस्टम बैकअप लेने की प्रोसेस इस तरह है- 1. Start बटन दबाकर All Files->Accessories->System Tools पर जाएं और Backup पर क्लिक करें। 2. Backup And Restore Wizard खुलेगा। Next बटन पर क्लिक करें। 3. अब आपको दो विकल्प दिखाए जाएंगे- Backup या Restore। बैकअप को चुनें और Next बटन दबाएं। 4. अगली विंडो में आपको बैकअप की जानेवाली सामग्री के बारे में कई विकल्प दिखाए जाएंगे और किसी एक को चुनने के लिए कहा जाएगा। अगर आप पूर कंप्यूटर को बैकअप करना चाहते हैं तो All Information on This computer को चुनकर Next बटन दबा दें। इससे एक System Recovery disk तैयार की जाएगी जो इमर्जेंसी की हालत में काम आएगी। 5. अगली स्क्रीन में आपसे उस जगह के बारे में पूछा जाएगा जहां आप अपनी बैकअप फाइलें रखना चाहेंगे। पसंदीदा स्थान के बारे में बताकर आगे बढ़ें। 6. अगली स्क्रीन में आपकी चुनी हुई तमाम सेटिंग्स दिखाई जाएंगी। अगर सब ठीक है तो Finish बटन दबाएं। 7. बैकअप का प्रोसेस शुरू हो जाएगा और जब तक यह खत्म होगी तो आपकी बताई जगह पर बैकअप इमेज तैयार हो चुकी होगी। एक्सपी सिस्टम में बैकअप को रीस्टोर करने के लिए 1. ऊपर दिखाए पहले दो स्टेप दोहराएँ। Backup and Restore Wizard में इस बार Backup की बजाए Restore files and settings विकल्प का चुनाव करेंऔर Next बटन दबाएं। 2. अगली स्क्रीन पर आपसे पूछा जाएगा कि आप किस फाइल को रिस्टोर करना चाहते हैं। यहां बाईं ओर File नामक विकल्प पर क्लिक करते हुए अपनी बैकअप फाइल तक पहुँचेंऔर उसे क्लिक करें। दाईं तरफ उससे जुड़ी सूचनाएं दिखाई देंगी। अब Next बटन दबाएं। 3. अगली स्क्रीन में आपके द्वारा चुनी गई सेटिंग्स दिखाई देंगी। अगर सब कुछ ठीकठाक है तो Finish बटन दबाएं। बैकअप को रिस्टोर करने का प्रोसेस शुरू हो जाएगा। प्रोसेस खत्म होने के बाद जब कंप्यूटर रीस्टार्ट करने पर आपको सब कुछ पहले जैसा ही दिखाई देगा। आपकी खोई हुई फाइलें और दूसरी सामग्री फिर लौट आएगी।
__________________
Disclamer :- All the My Post are Free Available On INTERNET Posted By Somebody Else, I'm Not VIOLATING Any COPYRIGHTED LAW. If Anything Is Against LAW, Please Notify So That It Can Be Removed. |
|
|

|
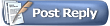 |
| Bookmarks |
| Tags |
| backup, minutes, system |
|
|