
 |
|
|
#11 |
|
Member
Join Date: Jul 2013
Location: Banswara, Rajasthan
Posts: 172
Rep Power: 18       |
|
|
|

|
|
|
#12 |
|
Junior Member
Join Date: Jan 2014
Posts: 6
Rep Power: 0  |
Are you using Windows 7 system on your computer? What can we do When lost Windows 7 password? However, it is only a moment for you forgetting Windows 7 password and it may take you several days to regain access to your system. From now on, don't worry about anything when you forgot password windows 7. This article tells you some ideas to bypass Windows 7 password with USB Flash Drive. It is easy and just cost you several minutes.
Section 1: Bypass Windows 7 administrator password with Windows Password Rescuer run from USB drive If you don’t have another administrator account and unfortunately you lost windows 7 administrator password, see below. I will show you step-by-step guide to bypass Windows 7 administrator password in several minutes with USB, without reinstalling system or losing any data. Step 1: Prepare a 2GB USB flash drive and a computer which you can access to. Step 2: Download Windows Password Rescuer Personal and install it to a computer which you have access. Step 3: Run the program and burn the ISO image to the USB Flash Drive. NOTE: This action will make your USB drive be formatted and all your data in it will be lost. You'd better provide one with nothing in it. Step 4: Use the USB to reset windows 7 password. Before this step, you must set your computer boot from USB. Then start your computer, and the software will start automatically, then you can remove whichever user password. It is easy and quick that no technical knowledge required. Section 2: Bypass Windows 7 password with Windows 7 Password reset disk Windows 7 password reset disk is a great and free gift given by Microsoft. It can reset your lost Windows 7 user password instantly when you lost it. But you must create it before you lost your password. If you ready have a reset disk, please follow steps below: Step1: Start or restart your computer, insert your USB. In the welcome interface, type the user name that you want to use and a wrong password or leave it blank, and then press ENTER or click OK. It will show you logon failed and show you a link “Reset password…” under the login box. Step2: Click Reset password…… it will show you the Password Reset Wizard. And it enables you to create a new password for your user account. In the Password Reset Wizard dialog box, click Next to continue. Step 3: Choose the disk which you inserted, click Next. Type a new password in the Type a new password box and confirm it. Type a hint for the password or not, and click Next - Finish, and then try to log on to Windows 7 again when use the new password you just set. This USB Password reset disk only use in a certain account which you have created before, or it won’t help. So it’s better to create Windows 7 password reset disk when you add a password to a user account. |
|
|

|
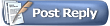 |
| Bookmarks |
| Tags |
| computer. password, unlock |
|
|